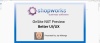OnSite NXT – Better UI/UX
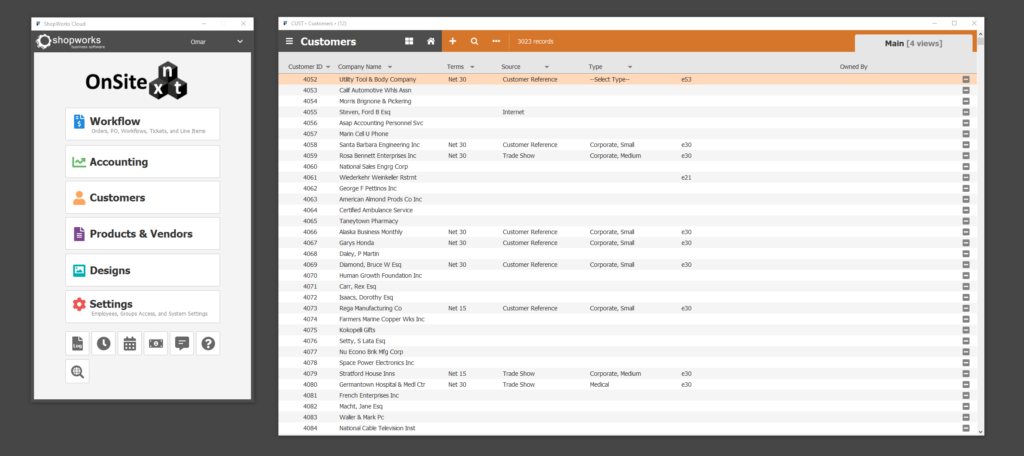
Hi, everybody. This is Jay from Shopworks. And in this video, we’re going to look at how OnSite NXT is going to provide you and your users with a better UI and UX.
So, the first question is what does UI UX mean? Well, in computer talk, that means user interface and user experience. That’s what those acronyms mean. And it basically just means what the software looks like and how the software interacts with users or how users interact with the software.
Now as you know, you’re a current OnSite customer and the current generation of OnSite software is dated looking. The navigation is dated looking. How the software looks and feels. And that is because it was designed in 2004. That’s when it was originally designed. So, we’ve had some upgrades to the look and feel but in general, it still kind of has a dated look, a dated feel, and how the user navigates. So that’s corrected in OnSite NXT, and that’s what I’m here to show you today.
So, let’s close this window or minimize it. And when you first click in OnSite NXT, when you first click on your icon to launch OnSite NXT, you get a little pop-up screen here. And the first thing I want you to notice is asking us for login. First thing I want you to notice is this window is movable.
So, in the current generation of OnSite, when you launch on-site, it takes up your entire window.
Now what you get is a little app. So, it’s the OnSite NXT app. This is an app that resides on your computer.
The data can be in the cloud, or it can be on a local server just like with the current OnSite, but the app is local. But it’s accessing cloud data. So, I’m going to go ahead and log in.
And once I log in, notice you have these different sections, workflow, accounting, customers, products, and vendors, etcetera. Remember, what I’m showing you here is a preview. These things will probably change as we get closer to the release of OnSite NXT.
But this is kind of like your basic interface when you first log in. Just like previous versions of OnSite, everything is access controlled, so you control which users have access to which sections.
Today, we’re just going to focus on navigation. So, let’s just do some very simple tasks. And what I want to do, something that you do every day, is I want to look up some customer information. So, from our app, I’m just going to click on the little customer button. And the first thing you’ll notice is I immediately get another pop-up window.
And that’s because OnSite NXT is true multi window software.
It’s not in your current OnSite version. You have one window, and you navigate within that window to everywhere OnSite.
In OnSite NXT, we’ve removed that restriction. So, you now have true multi window capability.
So, this is our customer’s home screen.
I’m going to point out some navigation things for you. You have some quick finds over here on the left. So, if I want to see all customers created today, created yesterday, this week, month, etcetera.
You also have the concept of stored finds, which you have in the current version of OnSite.
You have a find button. If I wanted to search on customers, I can do that by clicking on this find button. I have an add button, which allows me to add a customer.
I also have this little apps button. And that’s used because you’ll see that in many places in the software.
Because this is multi window, you might have many or in many cases you’ll have many windows open. So, if I were confused where I am, and if I click on this little button, it’ll always bring up our main window here or our navigation window or app window.
So that’s what that’s for. And then over here on the left, you’ll notice you have a little hamburger menus and software. These little things are called hamburger menus because it’s supposed to look like a hamburger, two pieces of bread and a hamburger, I guess. So, I’m going to click on the hamburger menu. And within customers, I can see contacts, addresses, vault, and commissions.
So, this is kind of like top level. So, top level navigation is you have your different sections and within that section, I have subsections.
Just like you do in the current OnSite. In the current OnSite, it’s all baked into a multi-level navigation structure.
Kind of similar, OnSite and expert different. And we’re trying to hide things you don’t need. When you need it, you click on a button. So, if I wanted to see contacts, I could go to my contact section. I get search in there or bring up certain contacts, etcetera. So, let’s go back to customers.
And now let’s bring up all our companies with the name special in it. This is a stored find. So, I just click on that, and that brings up a list view of all the customers that match that find request.
Again, let’s just go back to navigation. Kinda, you still have your hamburger menu. Now you have an added an added icon a home menu, you can still add a customer. You can still find a customer. You can still bring up your login app or the main app over here.
You also have views.
So, when I’m looking at a list, I might have different views of that list. So, for example, I have annual sales, monthly sales, sales tax view, main view.
Another thing I want you to notice is as I’m in here, I just closed that window, but I didn’t move my mouse. How did I do that? Well, one of the things that you’re going to like in OnSite NXT is keyboard shortcuts.
And in fact, if we go over here to our main app here, if I click on this little under my name, you can see we have something that says, shortcuts, and that’ll open up a window and it’ll show you what the different shortcuts are.
So, this is just kind of a little helper for you to show you what the different shortcuts are. But I’m going to show you what some of those are. So, we’re in our list of customers before I do that. It tells us we have eighteen customers we found. Now, if I click on a particular customer, well, a couple different things here. First of all, if I hit control arrow, so I’m now scrolling through these different customers without using my mouse, I’m using my keyboard.
And I’m by control, and I’m using my up and down arrow key, or I can just use my arrow key. If I hit enter, let’s say I want to see one of these customers, let’s look at Darling special products, I click on enter, and notice that opens up my customer record. And you’ll also notice it’s a separate window.
So anytime you’re looking from a list view, and you open up a customer, it’s going to open up a separate window. So now if I go back to this window, I can scroll down to light specialty metalworks. I hit enter there, and it opens them up as a separate window.
So now I can put these two windows. I can compare side by side two different customers. So, these are capabilities you just don’t have in the current OnSite. But you’re going to have in OnSite NXT. The other nice thing is every record is by default read only.
So, I’m only going to be able to allow to edit this record if I have proper access rates.
And so that’s just kind of baked into every view that you have. If I want to close the window, I just simply click on the little x button, or I can hit control w. So, you have keyboard shortcut for that. So, if I control w that closes it, and now I’m back in my list view. Let’s go ahead and open up DC special Olympics.
And this view is probably going to change, what we have on screen is probably going to change. So, I don’t want to too much into the specifics of how the record looks. But a couple different things here, when I view a record, it inherits the list on that record. So, I can see I’m looking at record eighteen of eighteen. If I click on that little thing there, that little lightning bolt, I can navigate within the record itself. I could go here to material specialist and it brings it up within that window or it could go back down here to DC special Olympics and now we’re back on special Olympics. So, you kind of have an intra customer navigation as well.
And again, we can use our scroll buttons. I’m using my arrow keys to scroll through these. So that’s scrolling through our list, and you can see the number changing eleven of eighteen, etcetera. I can delete a record. I can clone a record.
I can add a new customer.
Those are your different options there. So, in this case, I’m just going to close this record.
Now these navigation rules don’t only pertain to customers. It pertains to everywhere in the system. So, for example, if I go to my designs area. I’m going to be taken to a designs home menu. And I can see, let’s look at all our active designs.
We’re going to do a separate video on a separate preview for you on designs in general, but I’m just talking again about general navigation.
So, there’s all my active designs and all your same rules apply. I can click on a design, and it’ll open it.
I can close windows.
Let’s go over to workflow. Let’s open that up. Now let’s open up accounting.
I have access to everything in the system. So, you can see here, very powerful because I can have lots of open. I got lots of records and things side by side and look at them. That’s the good news. The thing that you’re going to need to be careful of is there’s tremendous amount of windows here.
Let me drag this over. Let me see if I can. So, here’s my navigation. Here’s your regular Windows navigation.
And by the way, I’ve been talking about Windows. Everything I’m showing you here works on the Mac and talks the same way as it works on Windows. So, it doesn’t matter if you’re the Macintosh Apple platform or Windows platform all this stuff works the same. So, you have your little OnSite icon over here and you can see all these different windows I have open.
So right now I have one, two, three, four, five, six windows. But when you’re starting to look at records, you know, when you have these records and you have multiple customers open or multiple orders open, know, you are going to you have the potential of having a lot of windows open. So that’s just one thing you’re going to have to be a little bit aware of. Now one thing you can use to do to help with that. Let’s close this, let’s close accounting on back end customers when they close designs. And it’s no big deal because I can always reopen it, obviously. But let’s say I open up a couple different customers.
So, I got three customers open.
And I want to have those on my screen. Now I’m using a large monitor. So, I have a very large monitor that I’m using, and that’s going to help with this Windows management.
But even if you’re on a smaller monitor, there are utilities you can use. Most of these are free utilities, including with windows or Mac, or they might be very inexpensive paid utilities. But they can help you with windows management. So, one that I use, and I apologize. I forgot the name of it. But it allows you to combine these windows kind of like how you do Google tab. For example, watch this. I’m going to take these customers, and I’m going to drag them all into a single window.
And just by leaving it there and look at what it did. It included all those customers in a single window. So, I can see Saratoga, especially these US flags and someplace special.
Customers, and they’re all in one window. Now how did I do that again using a utility? Now, that helps me manage my windows.
It does not help if I go over here.
Oh, it does help. That’s new. So that’s something that went new within the software.
Not our software, the manage windows management utility. It includes all these things into a single window. That’s nice. So now I only have three windows open. I have a customer list open. I have a single window with three customers on it, and then I have my main my main app open.
So nice. That’s a nice feature.
Okay. So that’s kind of it for this video.
Couple key takeaways I want you to take to think about is OnSite NXT navigation, the whole navigation experience, the user interface experience, it’s obviously a very updated look, but more importantly, it’s multi window, easier navigation keyboard shortcut.
You are going to have to think about multiple windows. So, there I can see scenarios where someone has, you know, twenty windows open, fifteen windows open. It’s just going to be clunky no matter what you’re doing. So that’s just a matter of training your users, but the nice thing is you have that power available. And lastly, shortcut keys are going to make navigation easier and faster for everybody. I know this is something users have been asking for years. So, we finally have it OnSite NXT.
And that’s going to just make your whole experience of working with our software that much better. So, thanks for watching this video. Look for more to come.